Did You Make This Common Mistake When Scanning Your Family Photos? (Here’s How to Fix It!)

Whether you’re scanning your film, printed photos, and documents at home or using a professional scanning company, you will undoubtedly be faced with this perplexing issue: Scanning doesn’t actually archive information about your photo. That’s right, digitizing your vintage family photos isn’t enough. It’s no different than discovering an old photo album only to realize that no living person could possibly identify the people depicted, let alone their stories. Have you scanned dozens (or even hundreds) of family pictures, but never actually attached any information to them? Don’t worry, many families make this common mistake when scanning family photos. That’s why we’re writing this article – to make sure you know what scanning misses, and how to fix it!
First, let’s cover what scanning doesn’t miss…
- Pixels
When you take a paper photo and digitize it, you’ve preserved the look of the image. You’ve captured the image itself for future generations to view. The people, places, and things showcased in the photographs can now be seen on any digital monitor, including televisions, smartphones, and tablets. For the next 50 to 75 years (and maybe even longer), people will enjoy looking at the photos in digital form. They’ll share stories, laugh, and sometimes cry while viewing them with family.
You can pat yourself on the back knowing that you prevented the inevitable deterioration of your family photo collection. Your photos, in digital form, will not be damaged over time. They will exist as neatly arranged 0s and 1s on a magnetic platter. DISCLAIMER: There are plenty of ways to damage a digital file. This article assumes you are not partaking in any such file-damaging activities. 🙂

Now, let’s get real about what scanning does miss…
- Names – today, the faces that are shown in your scanned images are known to a finite number of people. Only that circle of people know the names of the people in your photos. Fast forward 50 to 75 years; your photos will still be intact, sitting neatly where you so carefully archived them after scanning. But wait…what’s missing? Names, for starters! Faces without names don’t serve much purpose to generations to come. They simply become, “the woman standing next to the guy by that truck.”
- Places – the same goes for locations. What can history hope to teach future generations if they cannot even discern where their family photos were taken? Very quickly, you can see how the world’s digital photo collection becomes less relevant if it doesn’t at least have basic information attached to images.
- Dates – when you scan an image, it does receive a date from the computer. The computer simply records the “date modified.” The computer does not, however, record the date the photo was actually taken.
- Stories – perhaps most important of all, scanned images do not have stories attached to them. Sadly, when the people captured in the photos die, it becomes very difficult to learn about our family history through old photographs. That’s why recording the stories behind old photos is so important.
So, what’s the solution to this problem? How can you avoid making this common mistake when digitizing your old family archives?
The solution can be found in this word: metadata.
You didn’t think we’d go on and on about the deficiencies of scanning family photos without offering a simple fix, did you? You’re right!
The Fix!
When you’re digitizing your family photos archives, always add names, places, dates, and stories as metadata attached to your images.
How to Add Metadata to Family Photos:
These vital pieces of information can be added to any photo by right clicking on its thumbnail. You can also add metadata to hundreds of photos at a time by highlighting a group of photos and right clicking on the selected area. This works great for adding metadata like names and places!
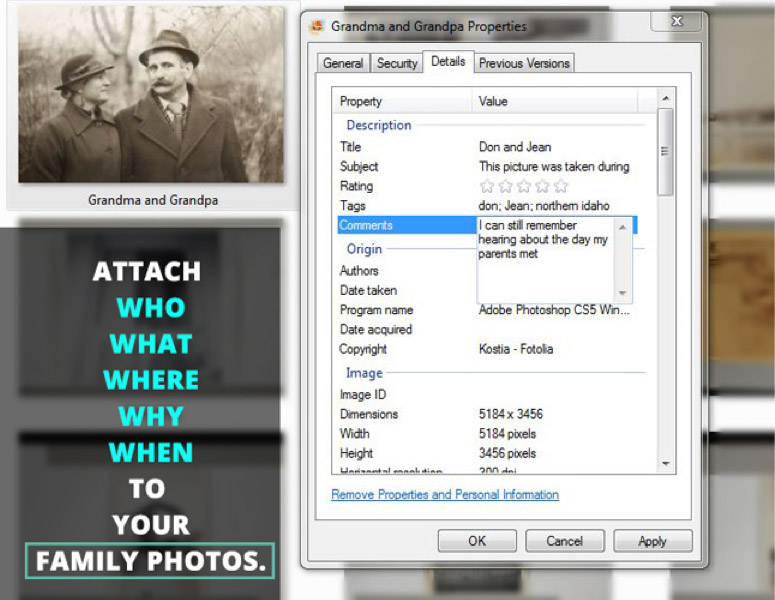
What’s so Fabulous about Metadata?
It follows your digital photo everywhere it goes. This may sound rudimentary, but it’s not. You can add captions to your photos all day long in many apps and software programs. However, as soon as you move that photo into a different program or transfer it to a new computer, that caption is almost always lost. Unless you actually add metadata to the original scan, you don’t have permanent information attached to your photo. And that’s tragic for future generations who want to get to know their ancestors.
When it comes to preserving family history, metadata is a crucial aspect of archiving. To truly save your family photos – with all the amazing stories that go along with them – you need to add information that will stick, so use metadata. Your grandkids will thank you!
 About the Authors:
About the Authors:
Thomas Watson is the co-founder and CEO of Roots Family History,™ a company dedicated to the development of new technologies that help archive and preserve the collective story of the human population. In 2012, Thomas started his first company, MediaFox which digitally preserved video tapes, film, and photos in ultra-high resolution. He quickly decided to expand MediaFox to include print production, and as a result became very interested in partnering with Media Specialties, a highly reputable print shop, and did just that in January 2016. He decided to call the new company Roots Family History,™ and tackle the ever-growing problem of disorganized digital and analog media. Roots Family History™ is currently developing its flagship iOS and Android app, which will serve as the world’s best way to archive and preserve childhood as it occurs. Roots Family History is currently operating in Boise, Idaho and Brooklyn, New York and has plans to open its third shop in Salt Lake City, Utah in 2017. You can follow their progress on their shiny new Facebook page!
 Craig Collett is the co-founder and COO of Roots Family History.™ Craig joined his father’s company, Media Specialties, Inc. in 2008 as a full-time business consultant. The company was widely known for its custom scanning and printing capabilities and was looking to expand its offerings. He decided to add a robust picture framing department, and revamp their printing facility, adding canvas gallery wraps. The additions were an immediate success, solidifying the company’s position in Boise’s custom printing market. Craig became an expert in photo restoration, image editing, and archival printing and soon became the operations manager. In January 2016, he purchased Media Specialties and partnered with MediaFox to form Roots Family History.™
Craig Collett is the co-founder and COO of Roots Family History.™ Craig joined his father’s company, Media Specialties, Inc. in 2008 as a full-time business consultant. The company was widely known for its custom scanning and printing capabilities and was looking to expand its offerings. He decided to add a robust picture framing department, and revamp their printing facility, adding canvas gallery wraps. The additions were an immediate success, solidifying the company’s position in Boise’s custom printing market. Craig became an expert in photo restoration, image editing, and archival printing and soon became the operations manager. In January 2016, he purchased Media Specialties and partnered with MediaFox to form Roots Family History.™

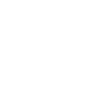


62 Comments
Hilarie says:
March 10, 2016 at 4:22 am
Fantastic!! Thank you for all the detailed, helpful information! It’s So important to tell the story with the PHOTO, and I love that metadata ensures it STAYS with the file forever!
F Miller says:
March 10, 2016 at 4:46 am
This is good information. I have a large excel database with metadata in it. Is there a way to bulk wrap this data into the origInal files?
rachellacour says:
March 10, 2016 at 8:47 pm
Great comment and question! I am not sure if there is a way to bulk export/wrap this data. If you find a way, please let us know!
andy svensson says:
March 10, 2016 at 6:51 am
Besides adding metadata, backup the pics on different formats is a must do. I keep rhem on my server abd each year maje a backuo on a dvd or blueray disc. Besides videoslideshows on dvd, blueray or online, a printed out fotobook with textcomments keep pictures and data preserved for future generations to come.
andy svensson says:
March 10, 2016 at 6:52 am
Besides adding metadata, backup the pics on different formats is a must do. I keep them on my server and each year maje a backuo on a dvd or blueray disc. Besides videoslideshows on dvd, blueray or online, a printed out fotobook with textcomments keep pictures and data preserved for future generations to come.
rachellacour says:
March 10, 2016 at 8:46 pm
Yes, agreed! That is a smart point, Andy. I am glad you mentioned this vital step. Backing up redundantly is really important to preserving family archives. And of course, printing photos matters too! We want our children and grand children to enjoy the tangible experience. 🙂
Annette says:
March 10, 2016 at 4:26 pm
I am so thankful for this article but you don’t say where you access the thumbnails-Is it in “my pictures”? I am finding I can leave comments on some scanned photos and others have no section for title, subject & Comments and I can’t figure out why!
rachellacour says:
March 10, 2016 at 8:48 pm
Hi Annette – great question! I believe it depends on what software you are using to digitize and save your photos. What are you currently using?
Lexie says:
March 11, 2016 at 12:30 pm
Can you do the same with an apple computer where i don’t believe you can right click on the thumbnaIl?
rachellacour says:
March 12, 2016 at 5:00 pm
Hi Lexie, you can find some tips here: http://www.wikihow.com/Right-Click-on-a-Mac
Ken Hardman says:
March 11, 2016 at 1:51 pm
Great article. Thanks. In addition, add a short short story to the photo as described at #AncestorClips krhardman.woodpress.com
rachellacour says:
March 12, 2016 at 5:00 pm
Great tips Ken! Thank you.
David black says:
March 11, 2016 at 4:18 pm
Still doesn’t fix the problem. As you said, the data will not necessarily follow the picture. Placing a photo on Ancestry, the data does not follow. When seding photo to family/friend it does not follow. Moving the photo to ANOTHER computer, cd, thumb drive, the data does not always follow. How do you enter the data on a photo and it follows it everywhere?
I copy the photo to a word file and enter data below the photo. It then will follow the photo everywhere.
rachellacour says:
March 12, 2016 at 5:00 pm
Excellent points, David! Thank you for sharing additional tips for how you approach this problem of adding metadata to photos. I usually add metadata in Adobe Lightroom, but it can potentially be removed. This problem is definitely one that is tricky and needs creative solutions. 🙂
Linda says:
March 15, 2016 at 2:02 am
I can get the place to add metadata but can’t type on it.
rachellacour says:
March 15, 2016 at 1:27 pm
Hi Linda, thanks for letting us know! What software and type of computer (mac or pc) are you using?
Kathy says:
March 17, 2016 at 12:41 pm
Thanks for reminding me about adding metadata! One thing that stuck out to me was that we need to add complete data, not just first names. Don and jean, who?
rachellacour says:
March 17, 2016 at 5:48 pm
Yes! Great comment, Kathy. Metadata is critical to preserving family history!
Colin Bluett says:
May 28, 2017 at 10:44 am
Yes it’s frustrating when someone posts something like… “Dad at the beach fishing”. just leaves so many questions, who where when
Rachel LaCour Niesen says:
June 2, 2017 at 2:42 pm
It is so important to add vital metadata!
Sharon says:
March 17, 2016 at 5:36 pm
How do you get to metadata on pictures that are on your ipad or iphone. I can find it on my windows computer but not on apple products. Thanks for the info. I have been trying to put most of that data in the file name! This will be much Easier.
rachellacour says:
March 17, 2016 at 5:49 pm
Hi Sharon! Thanks for your comment. I am not certain that it is possible to add metadata yet from your device (iPad iPhone etc) without the use of a software platform like Adobe Lightroom (which would work on iPad). I will do some searching though and see if I can find out more!
to says:
June 6, 2016 at 9:05 pm
in addition to scanning the photo, Always scan the back, even if there is no info; this will help prevent people from wondering if there was anything on the back.
Rachel LaCour Niesen says:
June 7, 2016 at 1:29 am
Yes, agreed! That is very important to preserve the personal, handwritten info as well.
Kendall Davie says:
June 6, 2016 at 9:17 pm
Even On the online family history programs, very few users add more data than the name of the person in the photo. It is disappointing to any viewers.
cynic99 says:
June 6, 2016 at 10:09 pm
Sadlt this is only half, if that, of the story. How abput a sequel discusing EXIF and ITCP metadata, and the types of image file that they are actually included in?
Brad Stone says:
June 6, 2016 at 10:15 pm
Great article. I spent quite a bit of time testing the various meta-data fields that can be added to various formats of images. I then tested various sites (FamilySearch, Ancestry, Picassa, …) to see how they handle meta-data in images. FamilySearch does a great job of keeping the meta-data intact round trip (upload and download again). However, Ancestry.com strips all meta-data from uploaded images. Others fall in between. The best solution I found is to do exactly what is suggested in this article. I keep the original image file (with meta-data) on my computer and uploading from my computer to each site (as opposed to transferring the image from one site to another). Also, the “meta-data” can be made permanent by extending the size of the image and putting actual text below the picture describing the people with a citation. Adding to the actual picture never gets stripped by accident (but can be cropped intentionally). Hopefully the industry will standardize in the future.
Rachel LaCour Niesen says:
June 7, 2016 at 1:29 am
Brad – your comments are right on point. Thank you for sharing your experience. We agree that FamilySearch seems to be the only “big player” in the genealogy industry that keeps the metadata intact. Your tip about permanently adding metadata by extending the size of the image and putting actual text below the picture is wonderful! Standardization – or some solution – is certainly needed though.
Dan says:
June 7, 2016 at 3:35 am
After many years of trial and error, we have developed the convention of naming all Family History files by “Last Name, first name, location{with 2 letter identifier}, birth&death dates, year taken” Most of the important info is thus captured no matter the file format or storage system. And the documents sort by last/first names which is the prime criteria in genealogy.
Rachel LaCour Niesen says:
June 7, 2016 at 7:46 pm
Very interesting! Thank you for sharing more about your system.
John G says:
June 7, 2016 at 10:22 am
I was interested to read about metadata. When I first started taking digital photos I was worried about captions being lost by software changes so started typing captions onto blank strips and stitching them to the bottom of each photo and saving the new image as a jpg.
As regards backing up on different media, I do that too, but also store one set in my garden shed – just in case the house burnt down with my computer and the backups!
DAVID RAILTON says:
June 7, 2016 at 1:30 pm
tHANK YOU FOR THE ARTICLE BUT i STILL DON’T KNOW HOW TO DO IT. i RIGHT CLICK ON A THUMBNAIL AND THEN wHAT? i AM PRESENTED WITH A LIST OF OPTIONS STARTING WITH ‘OPEN’ ‘sET AS DESKTOP BACKGROUND’ ETC AND ENDING WITH ‘RENAME’ AND ‘PROPERTIES’ BUT NOTHING IN BETWEEN THAT GIVES ME AN OPTION TO ADD METADATA. i NEED MORE INFORMATION PLEASE.
Rachel LaCour Niesen says:
June 7, 2016 at 7:45 pm
Thanks for reading the article David. I’ll reach out to the folks at Roots Family History and see if they can add a comment here with more info for you! Thanks again for letting us know you had more questions.
Rachel LaCour Niesen says:
June 15, 2016 at 12:54 am
Hey David, here’s the response from the folks at Roots Family History: another clever way to add information to your digital photographs is to enter the Photo Gallery in Windows by double clicking any photo and selecting Edit. Once loaded, you’ll notice options to add captions, descriptive tags, and geo tags. The data entered is sent to the appropriate metadata field and follows your photo wherever it goes. If you are looking for fancy meta tagging options try Adobe’s Lightroom. In any case, you can always check your work by viewing the properties of your photos with a right click.
DAVID RAILTON says:
June 7, 2016 at 1:34 pm
Apologies for the upper/lower case problem with my previous message. Whatever I do it will only show as upper case in these comments although this is not a problem elsewhere.
Rachel LaCour Niesen says:
June 7, 2016 at 7:44 pm
No worries, David!
Martina says:
June 21, 2016 at 10:48 pm
i tried to do it as instructed … but it didn’t come up with the box that you showed … it came up with a list but nothing that you had
Jenny Matheson says:
June 22, 2016 at 3:08 am
I cannot get it to let me comment
George geder says:
June 26, 2016 at 6:01 pm
ok, I have a chromebook. i want to scan photos with my ipad mini. i want to add metadata. Then I want to upload photos to familysearch.org so family can see and share. Should I also upload to google drive? Since i’m not using windows or a mac, are there different instructions or guidelines I should follow? Thanks for any insights.
Jeff says:
September 5, 2016 at 12:37 am
I know this thread is no longer brand new, but I would like to add my “plus one” to cynic99’s suggestion of a follow up article discussing more of the nitty gritty of the actual metadata… plus then I’d add a request for some additional information on the programs that can be used. I’ve been doing a lot of looking and have come up with a grand total of three photo organizing programs that work with metadata – but I know there has to be a lot more out there.
Fellow readers, if you know of more programs that work well with metadata, please mention them!
Just so the little bit of information I’ve found doesn’t go to waste, here it is. The three programs I’ve found are Google’s Picassa, Adobe LightRoom, and Digikam. Here’s some pros and cons of each
1) Google’s Picassa
Pros: It’s free and relatively easy to use. (Also, while outside the scope of metadata, it’s facial recognition is also really good.)
Cons:
1) It doesn’t do metadata by default!! (It just uses it’s Picassa database unless you turn on some specific settings in the program. Then it keeps it’s database but also writes the information into each image file using the metadata fields).
2) Even once you turn on the settings to write metadata into each image it doesn’t implement some of the metadata standards correctly. (All programs have a few glitches here and there, but apparently it’s enough of an issue with Picassa that some people won’t touch it.) It would be interesting in a follow up article for the writer to do some experimenting and figure out if the incorrect use of metadata is mostly in the ‘technology related fields’ such as camera model, white-balance etc., or whether this affects fields more pertinent to family historians such as description, geolocation, etc.
By not implementing correctly I mean that Picassa will, say, write information that is supposed to go into ‘Field X’ into ‘Field Z’ instead. This of course makes exchanging image files into other programs very problematic as information is in the wrong places. Not only does it make things jumbled, but if there is existing information in your picture before you bring it in to Picassa and you add information while in Picassa but it goes to the wrong spot, it can blow away existing information.
Adobe Lightroom
Pros: It’s a program for professional photographers, it really does it’s stuff well
Cons: It does have a possibly high price (depending on your budget) — $150. Or you can also get it as part of a “Creative Cloud Photography subscription” that also includes Adobe Photoshop. If your a Photoshop user then at $9.99 a month it’s an awesome deal, but if you aren’t using Photoshop, that means you are paying $120 a year for just using LightRoom, and that’s $120 a year, every year.
Digikam
Pros: Like Picassa, it’s free, and unlike Picassa, does a great job with metadata!
Cons: It does have a few usability quirks about getting to the metadata (For instance while there is a very handy metadata sidebar next to where the picture is displayed, it really is just to “view” the metadata, not edit it. To edit it you have to go to another somewhat obtuse section of the program. But here’s where it gets really confusing — in the “view only” sidebar you can actually edit some of the pieces of metadata (but there is no indicator of which ones you can and which ones you can’t.)
Hopefully others will find this little bit of information helpful but it would be great for someone to do a write up that includes many more programs, explains which metadata fields are of most interest to family historians, etc.
Rachel LaCour Niesen says:
September 6, 2016 at 3:04 pm
wow, jeff! this is excellent feedback. thank you for commenting. in fact, we should work on a follow up post asap regarding metadata — it’s a very pertinent issue to family historians and anyone who wants to carefully archive their family photographs! 🙂
Rene Andersen says:
December 2, 2016 at 4:10 am
metadata was, I understand, created by the japan film/photography industry to record much of the information about images for the very purpose that is now used. namely, to document details of the image for future use: ie. Camera, Settings, Photographer, creator, subject, dates (create, modify, etc), comments, etc. There is a whole topic here that requires exploration, study And competent description.
Rene Andersen says:
December 2, 2016 at 4:27 am
Further, Jeff is correct in his description of services that poorly “handle” this data. Some very disruptive services actually destroy pertinent digital image information include: “photo shop type image modification”, JPeg storage (which compresses image data that destroys Metadata) from initial digital camera product, On aND ON.
Rachel LaCour Niesen says:
December 6, 2016 at 3:06 pm
Thanks for chiming in Rene! This topic is indeed complex and important for family historians and photographer alike. Sadly, many folks don’t understand how easy it is to destroy or lose digital image info.
Kathy baids says:
October 25, 2017 at 6:25 pm
Hmmm- cannot remove all caps; i dOn’t mean to “hollEr”
There’s a program called Historian that allows You to organize phoTos and update meta data easily.
http://Www.forever.com/kathybaids
Save Family Photos Four Ways You Can Tap into The Power of The Cloud to Enrich Your Family History Projects and Create a Collaborative Experience for Loved Ones - Save Family Photos says:
December 12, 2016 at 3:26 pm
[…] towns where your ancestors used to live, ancestral homes or other associated images. The more metadata you can add to your family photo archives now, the better! Future generations will thank […]
PAPADON says:
January 11, 2017 at 9:38 am
1- currently USING PROGRAM THAT CAME W/NIKON CAMERA TO LOAD SCANS INTO, BUT DESPERATELY NEED A PERMANENT PROGRAM AND AM LOOKING FOR THE BEST AVAILABLE, WILLING TO PAY SEVERAL HUNDRED FOR IT, SINCE I ONLY WANT TO DO THIS INPUT ONCE–THOUSANDS OF PICS!!
2-DESPERATELY LOOKING FOR SOMETHING OTHER THAN THE $1000 MACHINES ON WEB, SO I CAN SCAN MANY, MANY SLIDES INTO PROGRAM #1 ABOVE. IT APPEARS THAT I WON’T BE ABLE TO FIND ONE SCANNER THAT WILL DO THE JOB FOR SLIDES, PRINTS, NEGATIVES AND DVD’S. mY CURRENT HP PRINTER/SCANNER WILL HAVE TO SUFFICE FOR PRINTS AND DVD’S. ANY HELP ON FINDING A SCANNER DO THE JOB FOR SLIDES AND NEGATIVES WILL BE ETERNALLY APPRECIATED.
Rachel LaCour Niesen says:
January 12, 2017 at 3:03 pm
Hi! Thanks for your questions. Have you used Adobe Lightroom? It’s great software for organizing photos and working on editing them. Another option would be to use Google Photos. Epson has some scanners that have attachments/accessories for scanning multiple formats. My father in law actually bought this one and it is amazing. Not cheap but really high quality! https://www.amazon.com/Epson-Perfection-V800-Photo-scanner/dp/B00OCEJM9K
barbara says:
February 21, 2017 at 9:28 pm
Thank you, well written
Bomar357 says:
March 6, 2017 at 3:42 pm
Once a picture is scanned and metadata entered, when photo is viewed later, either on a dvd slideshow or as simply files burned to another drive, how can the info be seen? would it show up under the photo? There would be no right clicking a photo on a slide show? For a file folder would each photo have to be clicked on to see who the people are?
Rachel LaCour Niesen says:
March 16, 2017 at 3:37 pm
excellent point! in order to view metadata later, you would need to “get info” on the file. You can right click on the file itself to get this info window to pop up. Unfortunately, if you are using slideshow software to create a custom presentation, you cannot view the metadata within the slideshow itself. Admittedly, none of these are very efficient, but if you’re using software like Lightroom or PhotoMechanic, it can be a bit easier.
Save Family Photos The Surprisingly Simple Trick to Getting Your Loved Ones to Talk about Family History - Save Family Photos says:
June 5, 2017 at 3:56 pm
[…] you want to start writing you or your family’s life story, check out Pass It Down. Pass It Down is built upon 100’s of writing prompts, created by some of […]
Save Family Photos Photo Organizing 101: How to Use Photomechanic to create a smart file management system - Save Family Photos says:
July 12, 2017 at 9:21 am
[…] you’re stumped. And the more you search, the more you feel like pulling out your hair! Digitizing analog photos or backing up digital photos seems simple enough, but organizing them so you can find them later […]
Save Family Photos Your Family Photos are In Danger, But You Can Protect Them Using This One Simple Trick - Save Family Photos says:
July 12, 2017 at 10:04 am
[…] our people? Are they part of our family history? This situation is far too common. Many families forget to capture the stories behind their priceless family photos. But even though your family photos are in danger, […]
Save Family Photos A Professional Genealogist's Tips for Uncovering Family History in Old Photos - Save Family Photos says:
July 20, 2017 at 9:54 am
[…] goes without saying that a photo that is identified with a name, year and location is invaluable, but even those with no description can add depth to your family story. Of course, photos may also […]
Save Family Photos 5 Instagram Feeds You Should Be Following if You're One of Those Folks Who Collects Vintage Photos of Strangers - Save Family Photos says:
August 14, 2017 at 5:50 pm
[…] they call out to many of us, begging us to consider their backstories. But usually, there is no backstory. Many times, nobody took time to write down notes or captions on the photos. So the stories are left […]
Irene77 says:
February 9, 2018 at 12:37 pm
Another common mistake nowadays is using mobile devices to “scan” your photos. Please, please use flatbed scanners for great quality. Photo scanning software can make your task much less daunting by auto-crop and auto-retouch. Check this out:
https://autosplitter.com/?articles_best-way-scan-photos
Rachel LaCour Niesen says:
August 17, 2018 at 8:08 pm
This is a great point! Thanks!
Nathaniel Johnson says:
March 12, 2018 at 4:19 pm
i don’t see it. WHen i right click just file info comes up. includes device, iso, size etc
Nathaniel Johnson says:
March 12, 2018 at 4:45 pm
Sorry i found it. however i cant google metadata i jave posted to pics. how dp i do that
Save Family Photos! by Rachel LaCour Niesen | Are You My Cousin? says:
June 15, 2018 at 8:41 pm
[…] caption info. For more in-depth guidance on how to add metadata to your family’s photo archives, check out this helpful blog post we hosted recently. […]
Two Sequare says:
July 19, 2018 at 5:47 am
if you want to save your old memories then visit our site
https://twosquares.com